Auth0 SSO (OpenID Connect)
To secure access to ngrok with Auth0 Single Sign-On using OpenID Connect:
This article details how to configure Auth0 as the primary Identity Provider for ngrok tunnels. By integrating Auth0 SSO with ngrok, you can:
- Restrict access to ngrok tunnels only to users authenticated via Auth0
- Use Auth0 security policies and MFA authenticators.
- Use Auth0's Dashboard to facilitate access to ngrok apps.
Supported Features
The ngrok integration with Auth0 supports:
- SP-Initiated SSO: In this mode, users access ngrok edges and tunnels and are redirected to Auth0 for authentication.
Requirements
To configure ngrok tunnels with Auth0, you must have:
- an Auth0 account with administrative rights to create apps
- an ngrok enterprise account with an access token or admin access to configure edges with OpenID Connect.
Configuration Steps
To integrate ngrok with Auth0 SSO, you will need to:
- Configure Auth0 with the ngrok app
- Configure ngrok with the SSO settings provided by Auth0
Step 1: Configure Auth0
Add the ngrok App in Auth0
-
Access the Auth0 Dashboard, and sign in using your Auth0 account.
-
On the left menu, click Applications, click Applications, and then click Create Application.
-
On the Create application popup, enter
ngrok oidcin the name field, click the Single Page Web Applications tile, and then click Create. -
On the ngrok oidc page, click the Settings tab and make note of the Domain, Client ID, and Client Secret values.
-
Enter
https://idp.ngrok.com/oauth2/callbackin the Allowed Callback URLs field, and enter the URL provided by the ngrok agent to expose your application to the internet in the Application Login URI field (i.e.https://myexample.ngrok.dev).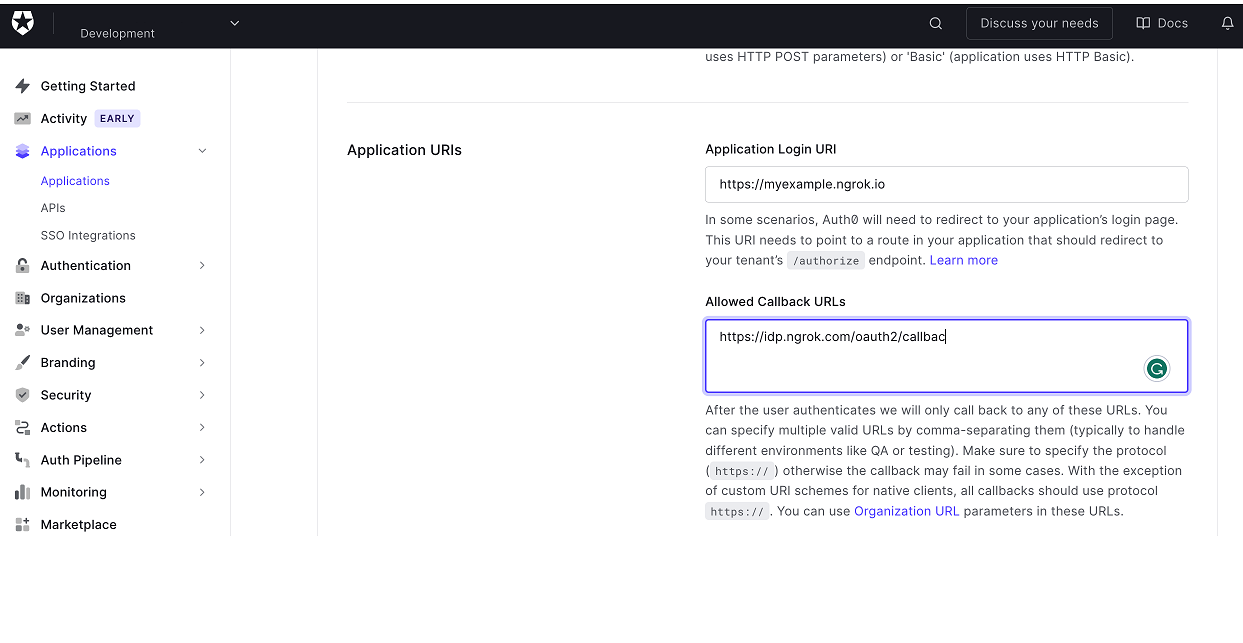
-
Click Save Changes.
Grant access to Auth0 users
Auth0 allows administrators to restrict access to SSO apps — such as ngrok — via user group assignments. By default, apps created in Auth0 have no group assignments — in other words, nobody can use Auth0 SSO to access ngrok until you assign a group to the app.
To assign Auth0 groups to the ngrok app:
-
On the Auth0 Dashboard, click User Management on the left menu, click Users, and then click Create User.
-
Enter an email address in the Email field, provide a Password, and then click Create.
Step 2: Configure ngrok
ngrok can leverage Auth0 SSO in two ways:
- From the ngrok CLI (using the
--oidcparameter) - From the ngrok dashboard
Option 1: ngrok CLI
Note: For this tutorial, we assume you have an app running locally (i.e., on localhost:3000) with the ngrok client installed.
-
Launch a terminal
-
Enter the following command to launch an ngrok tunnel with Auth0 SSO:
ngrok http 3000 --oidc=AUTH0_OAUTH_URL \
--oidc-client-id=Auth0_CLIENT_ID \
--oidc-client-secret=Auth0_CLIENT_SECRET \Note: Replace the following with values:
- Auth0_OAUTH_URL: The domain value you copied from Auth0, in the form of an URL (i.e.
https://dev-abcd1234.us.auth0.com/). - Auth0_CLIENT_ID: The client id you copied from Auth0.
- Auth0_CLIENT_SECRET: The client secret you copied from Auth0.
Alternatively, add the
--domain YOUR_DOMAINargument to get your custom URL, replacingYOUR_DOMAINwith your URL of preference. - Auth0_OAUTH_URL: The domain value you copied from Auth0, in the form of an URL (i.e.
-
Copy the URL available next to Forwarding (for example,
https://Auth0-sso-test.ngrok.dev). -
Skip to Step 3
Option 2: ngrok Edge
To configure an edge with Auth0:
-
Access the ngrok Dashboard and sign in using your ngrok account.
-
On the left menu, click Cloud Edge and then click Edges.
-
If you don't have an edge already set to add Auth0 SSO, create a test edge:
- Click + New Edge.
- Click Create HTTPS Edge.
- Click the pencil icon next to "no description", enter
Edge with Auth0 SSO OIDCas the edge name, and click Save.
-
On the edge settings menu, click OIDC.
-
Click Begin setup and enter the following values into the fields:
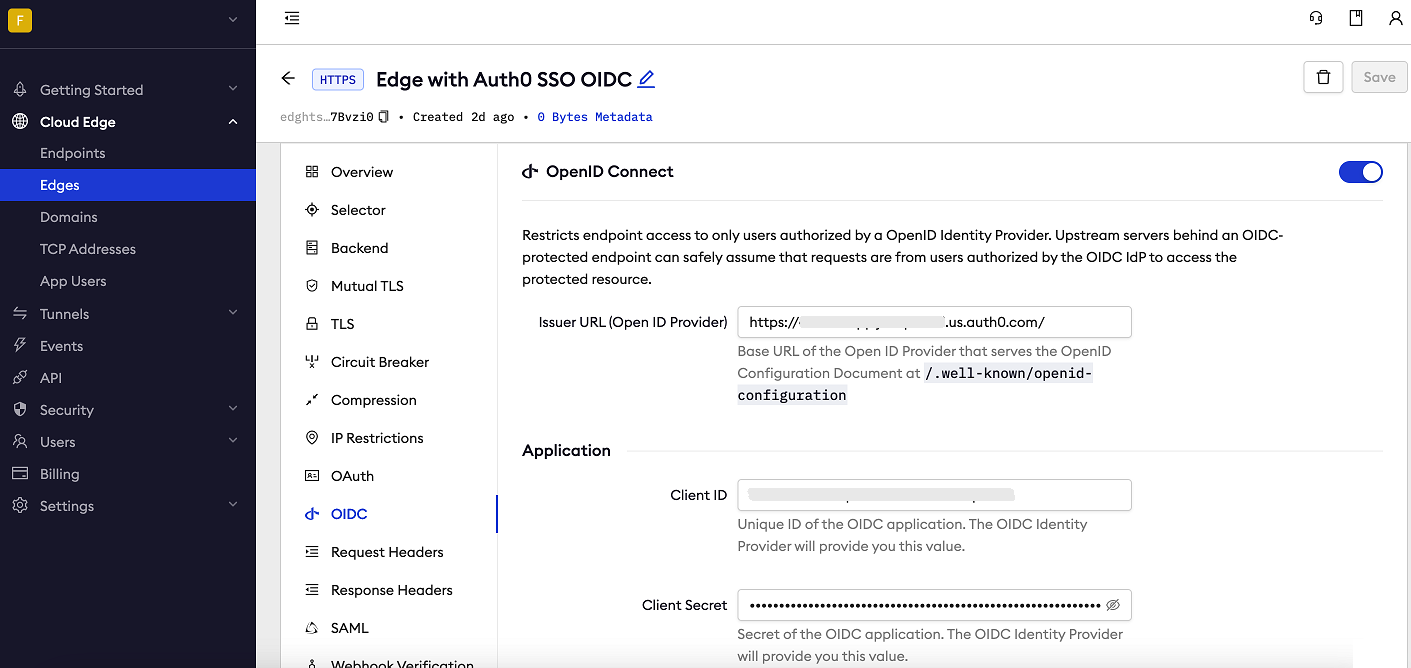
- Issuer URL: The domain value you copied from Auth0, in the form of a URL (i.e.
https://dev-abcd1234.us.auth0.com/). - Client ID: The client id you copied from Auth0.
- Client Secret: The client secret you copied from Auth0.
- Issuer URL: The domain value you copied from Auth0, in the form of a URL (i.e.
-
Click Save at the top, and then click the left arrow to go back to the Edges page.
-
Launch a tunnel connected to your Auth0 edge:
For this step, we assume you have an app running locally (i.e. on localhost:3000) with the ngrok client installed.
-
Click Start a tunnel.
-
Click the copy icon next to the tunnel command.
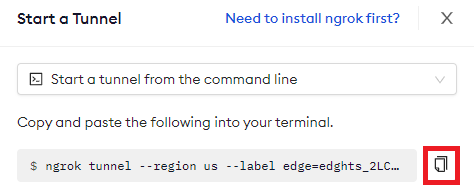
-
Launch a tunnel:
- Launch a terminal.
- Paste the command but replace
http://localhost:80with your localhost app address (i.e.,http://localhost:3000). - Click Enter and an ngrok tunnel associated with your edge configuration will launch.
-
To confirm that the tunnel is connected to your edge:
- Return to the ngrok dashboard
- Close the Start a tunnel and the Tunnel group tabs
- Refresh the test edge page. Under traffic, you will see the message You have 1 tunnel online. Start additional tunnels to begin load balancing.
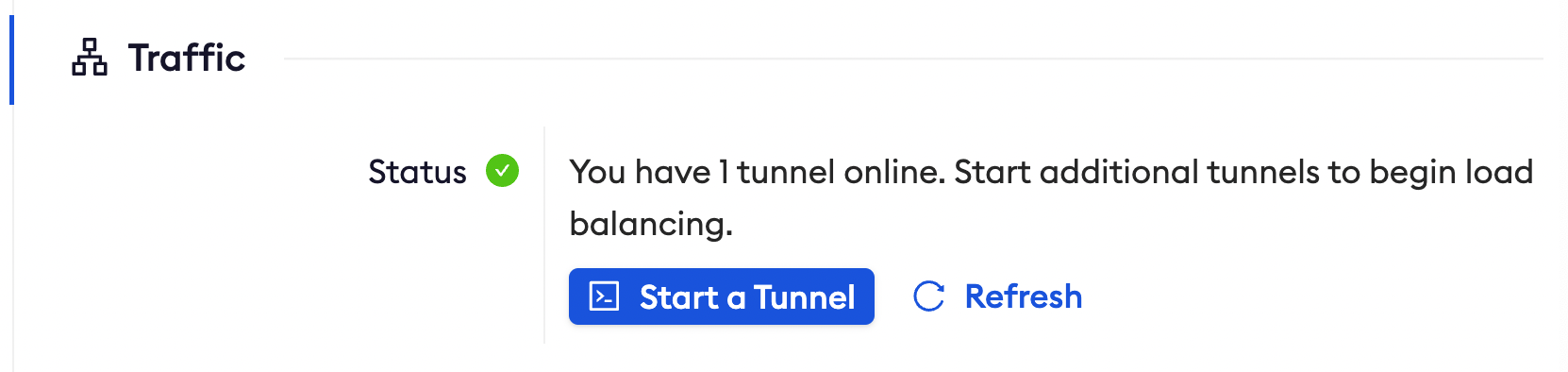
-
In the test edge, copy the endpoint URL. (You use this URL to test the Auth0 Authentication)
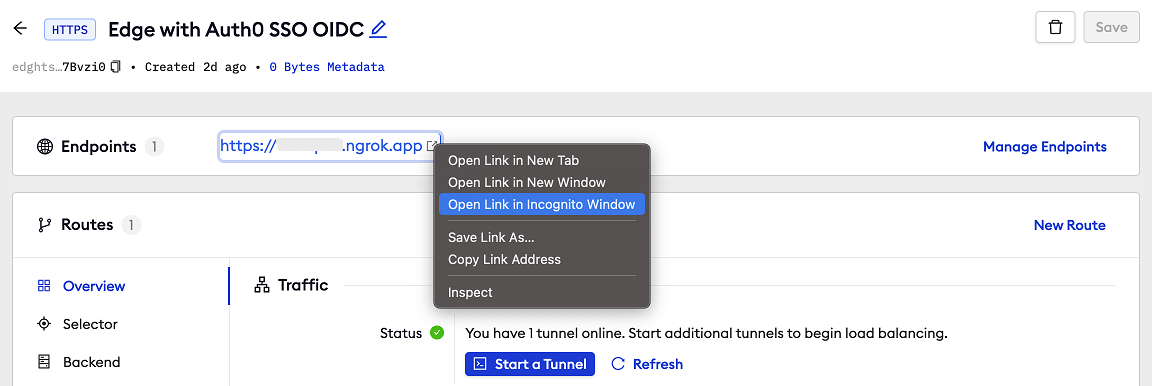
Step 3: Test the integration
-
In your browser, launch an incognito window.
-
Access your ngrok tunnel (i.e.,
https://auth0-sso-test.ngrok.ioor using the copied endpoint URL). -
You should be prompted to log in with your Auth0 credentials.
-
After logging in, you should be able to see your web app.